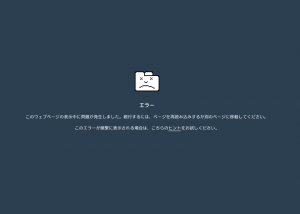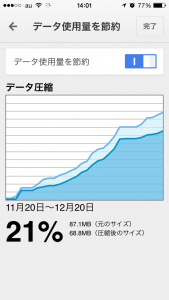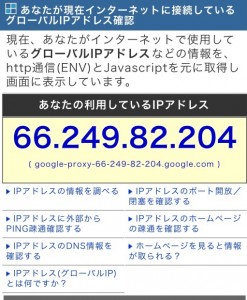1.準備するもの
●windows live meil(windows:メール元)
●thunderbird(mac版)
●ImportExportTools(Thunderbirdアドオン)
●mail(mac OSX:メール移行先)
●テキストエディタ(今回はjedit)
2.はじめに
windows live mailをmacのmailに移行する方法はいろいろあると思います。現に私もネットでいろいろと検索し、試した結果一番手間がかからず、簡単だと思う方法を、今後の覚書きとして記載します。もしかすると、コレを書いた後、windows live mailからmbox形式にエクスポートできるようになるかもしれません。
また、今回の方法はwindows liveメールで細かくフォルダ管理している場合を想定しています。
3.Windows LiveメールからThunderbird経由でMail.appに移行
1)Windows Liveメールから[ファイル]メニューの[電子メールのエクスポート]-[電子メール メッセージ]を選択。
[Windows Liveメール エクスポート]ウィザードの画面が開くので、「Microsoft Windows Liveメール」を選択する。
2)エクスポートしたデータ(フォルダ一式)をmacへコピー
4.Thunderbirdを開き、ImportExportToolsをインストールする。
1)[ツール]-[アドオン]を選択して[アドオンマネージャ]タブを開く。
2)[アドオンツール]([ギア]アイコン)をクリックする。
3)[ファイルからアドオンをインストール]を選択する。
4)「importexporttools-3.1-tb+sm.xpi」を選択して、ImportExportToolsアドオンをインストールする。
5.Thunderbirdにインポートする
1)Thunderbirdの「ローカルフォルダ」に適当な名前のフォルダーを作成。
2)[ツール]メニューから[ImportExportTools]-[フォルダからemlファイルをインポート]-[サブフォルダも含む]を選択。
3)Windows Liveメールからエクスポートした際に作成された<アカウント名>フォルダーを指定する。
6.Thunderbirdからエクスポートする
1)エクスポートするフォルダを選択し、[ツール]メニューから[ImportExportTools] サブフォルダを含むフォルダをエクスポート(フォルダ構成を含む)。
7.エクスポートしたデータを加工。
このままのデータをmac mailで読み込んでも、フォルダ管理しているメールの場合、複数のメールがつながってしまい、1つのメールとして認識されるという現象が発生しましたので、少し加工してやります。
1)エクスポートされたテキストデータを開くと、各メールの頭が、
From – Sun Mar 15 00:33:09 2015
X-Mozilla-Status: 0009
X-Mozilla-Status2: 00000000
X-Account-Key: account2
から始まっていると思います。
この
X-Mozilla-Status:
X-Mozilla-Status2:
X-Account-Key:
の3行を削除しなければいけないので、テキストエディタの検索・置換で削除します。
ですが、ここで注意したいのが、1つ2つであれば手作業で行えますが、ファイルが20以上になってくるとそうはいかないので、jeditの「マルチファイル置換」をおこないます。
X-Mozilla-Status:につづく数字の部分が違う場合があるので、正規表現で行ごと削除するように設定します。
^.*X-Mozilla-Status.*\n
^.*X-Account-Key.*\n
あとは、ファイルをセットしてマルチファイル置換を実行すれば、一気に解決。
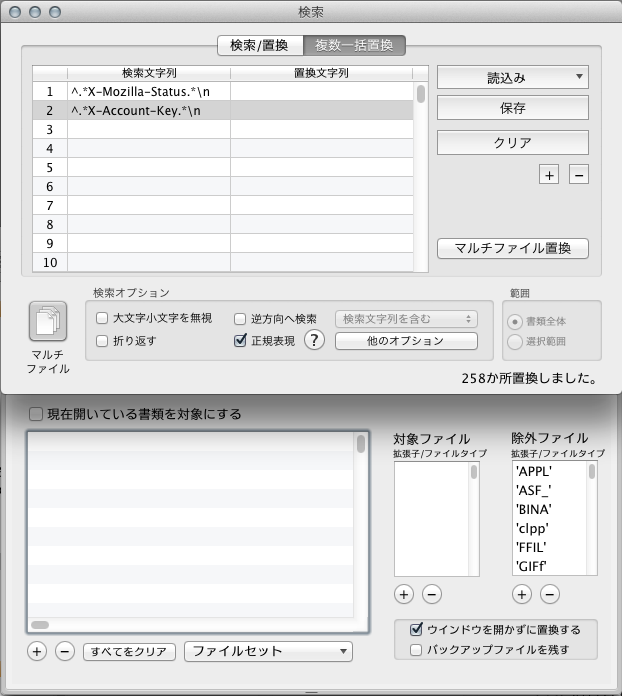
8.Mailを起動し、[ファイル]-[メールボックスを読み込む]を選択。
「mboxフォーマットのファイル」を選択し、エクスポート、ファイル加工したフォルダを選択。
9.「このMAC内」の「読み込み」フォルダーなどに読み込まれる
10.まとめ
自分の覚え書きとしてアップしたので、わかりにくいところがあると思います。ご了承ください。